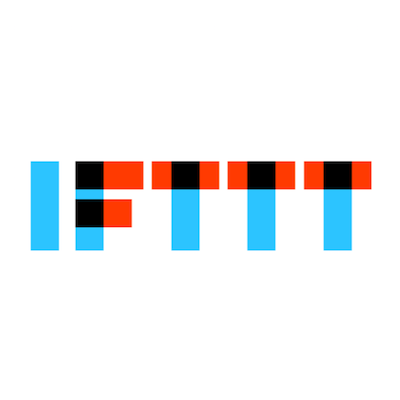
IFTTTを使ってGmailのスレッド設定ONにしたままスレッドOFFなメールを受け取る方法
スレッドしてほしくないメールがある
メールのスレッド表示ってやりとりがまとまって使いやすいですよね。一方で、スレッド化してほしくないのに勝手にスレッド化されてしまってこまることもあります。今回は、ある特定の外部サービスから毎日飛んでくる通知的なメールがスレッドになってしまって困っている社内の人にお届けするブログです。
IFTTTを活用しよう
IFTTTとは、あるイベントが発生したときに、あるアクションをするというサービスです。様々な外部サービスと連携することで、かゆいところに手が届くサービスです。 今回は、IFTTTで検知したメールのタイトルを変更して送信するという一連の操作を自動化しています。
完成イメージ図

具体的な設定方法
IFTTTでGmailとの連携設定
まずはじめにIFTTTアカウントを作成し、テンポラリー用のGmailアカウントと連携します。ここで、メインで使っているGmailアカウントではなくテンポラリー用にするのは、Gmailの全てのメールを読まれたくないからです。あくまでも特定のメールアドレスから来たメールだけタイトルを変更するという目的のためだけに範囲を限定して利用します。そして、転送先として自分がいつも使っているGmailアドレスを指定します。
IFTTTでアプレットの新規作成

Gmailを指定

特定のアドレスからメールが来たらアクションする

イベントに対するアクションを指定する

Gmailでメールを送ります。

タイトルを変更する

これでOKです。例えば、「業務連絡」というタイトルのメールが、「業務連絡 October 08, 2018 at 12:21AM」といったメールが届きます。タイトルに時刻が付加されることで、ほぼ異なるタイトルになりますので、GmailでスレッドONにしていても、別件として全て別スレッドになります。
まとめ
今回は、業務現場で起こっているちょっとした悩みを解決できるかもしれない方法を調べてみました。できるだけゼロから作らずに既にあるものでどうにかすることで、少しでも業務効率があがるといいですねー。ではまた。
